

(It is recommended that you export it right to your USB drive.) Then Click "Save".Powerful Mac app designed specifically to help both lighting designers and electricians manage professional lighting design paperwork It is important to save it with a *.TXT file extension. This should bring you to the Export File dialog box. Your window should look like the following screen shot.
#Lightwrite 3 windows
Mac users will additionally have to mark "Use Microsoft Windows Line Endings".Make sure the radio button is selected for "All Worksheet Data" and "Tab Separated".
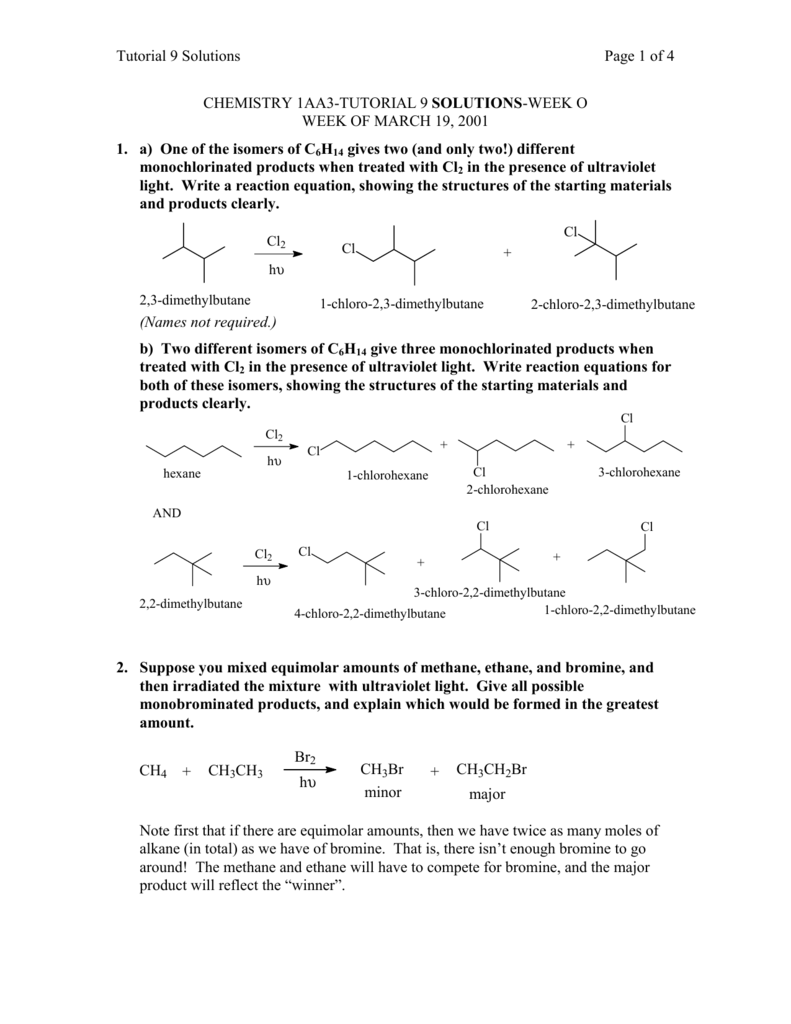
Though it has no bearing on how the information will import into Eos.) NOTE: Eos only reads the following fields: (note that in LW5 you can order these fields any way you please. But you could just select the fields you wish to import. (It is recommended that you export it right to your USB drive.) Then Click "Save"įrom here the simple sure-fire way is to place a check mark next to every field in the scrolling window to the left.

If you are a Mac user you will have to replace the Mac character returns with Windows character returns. (This is done in the actual Text file and can be a bit cumbersome. Additionally, make sure the radio button is selected for "Tab Separated" in the Export File Type box. Place another check mark in the box next to the following options: NOTE: Eos only reads the following fields: This will bring you into the "export options" dialogue box.įrom here the simple sure-fire-way is to place a check mark next to every field in the white scrolling window. Start by opening the Lightwright Show file you wish to import. Where to Begin? The process is different depending on your Lightwright version. There is not a direct way to change this field inside the Lightwright program. I have yet to figure out if this "Device Type" field will change under any circumstance in LW5. On the other hand Lightwright 5 seems to input "Light" for every instrument type. Lightwright 4 will change the fields listed in the device type column based on what Instrument type you use. It is extremely important to note that Eos will not import any rows that say anything other than "Light" in the "Device Type" column. Import will not select your fixture type in patch.)
#Lightwrite 3 Patch
Fixtures with multiple attributes only patch the first line. REQUIRED FOR IMPORTĭevice Type( Instrument type has to be fixture to be marked as "Light" other instrument types will NOT import)ĭevice Type (all instrument types export as "Light". If "Light" is in the field, Eos import allows the associated fields to map. You may need to manually add this back to the file name in the finder on Mac.ĭuring the import process Eos is looking from the following column headers Purpose, Channel, Dimmer, Color, Circuit Name, Circuit#, and Device Type. If you are a Mac user you must pay close attention to how you export your file from Lightwright.

Additionally, Eos will only successfully import a tab delineated file with windows character returns. To access the Lightwright Import feature, go to the Browser and select:įile>Import> Lightwright> Location of file to be imported> File name.txtĮos will only display *.txt files in this menu.
#Lightwrite 3 software
Eos Family software version 2.3.0 and up has improved Lightwright support.


 0 kommentar(er)
0 kommentar(er)
